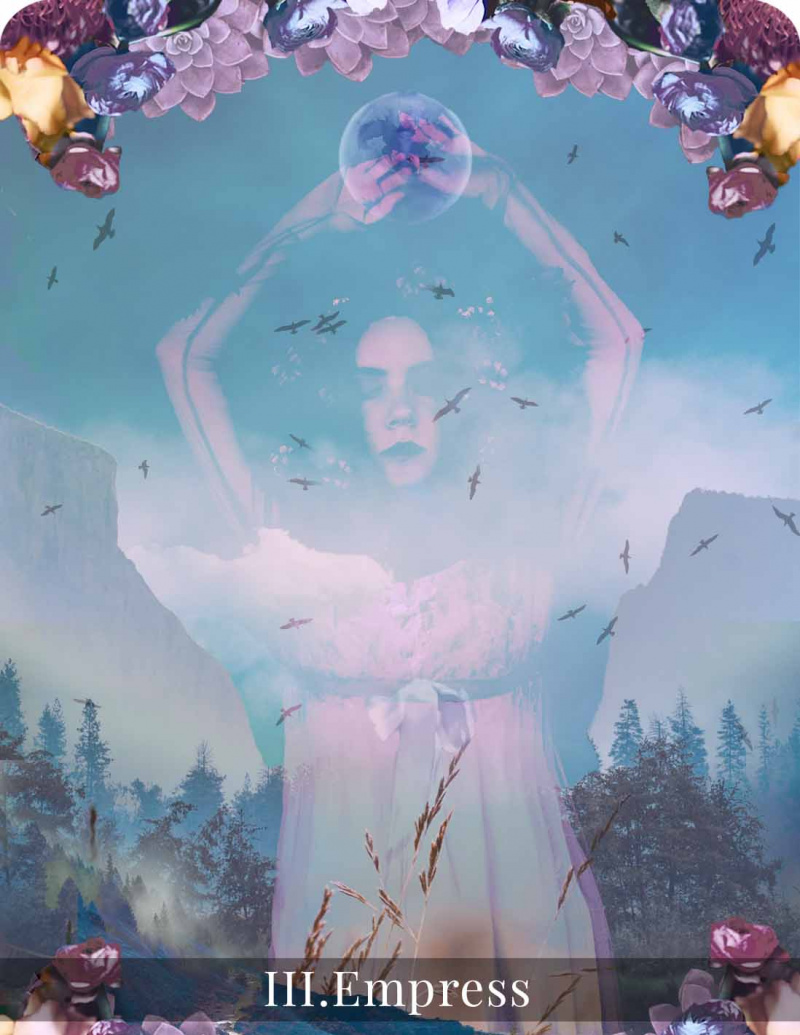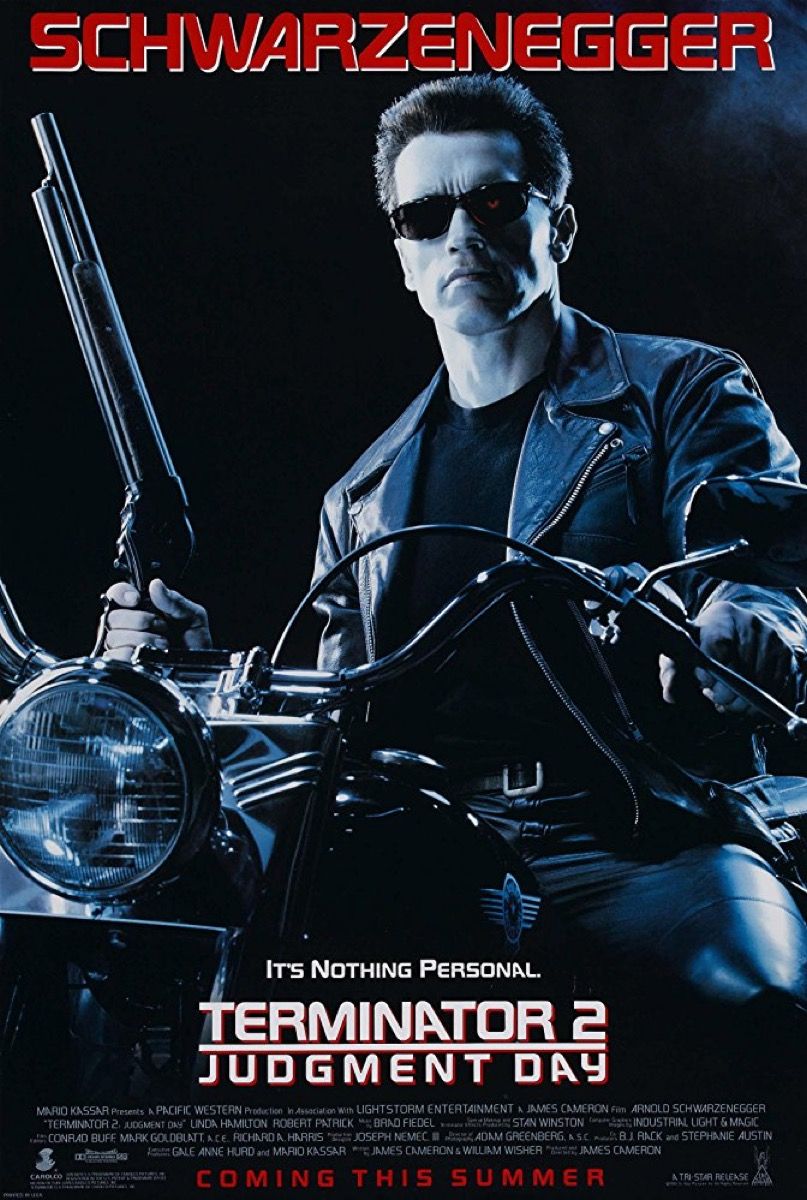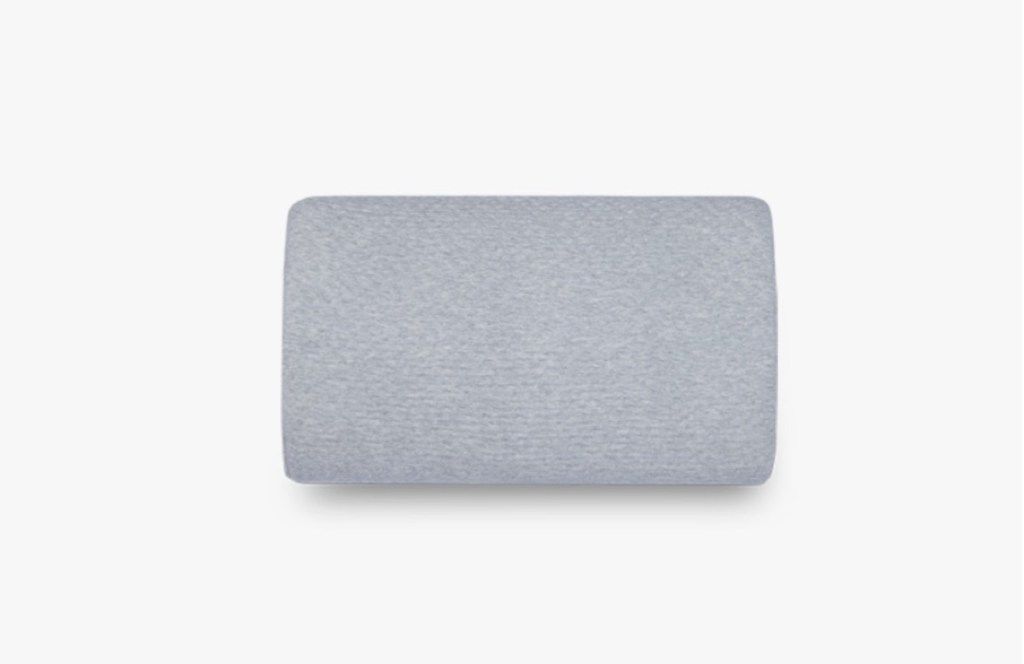С безброй хора, внезапно работещи от вкъщи и разделени от близките си поради пандемия от коронавирус , приложения за видеоконференции като Мащабиране са станали част от ежедневието на много от нас. Популярната услуга за видеочат обаче има нещо повече, отколкото изглежда на пръв поглед. Всъщност има няколко гениални начина да направите всяка среща и виртуален терен по-ефективни и дори забавни, вградени директно в платформата, за които дори обикновените потребители вероятно не знаят. От интегрирането на други приложения, които вече използвате, до начините да се подготвите, преди да приемете обажданията си, ето съветите и триковете за мащабиране, които трябва да знаете сега - и как да ги използвате. За повече начини да се възползвате максимално от тези срещи, открийте ги Предимствата и недостатъците на ефективните видеоконферентни разговори .
1 Докоснете външния си вид.

iStock
Ако нанасянето на грим, миенето на косата или дори ежедневните душове са отпаднали откакто сте започнали да се самоизолирате, не сте сами. Ако все пак искате да изглеждате събрани за вашите срещи за мащабиране, има лесен начин да го фалшифицирате.
„Можете да нанесете някакъв виртуален грим и да направите кожата си да изглежда по-добре, като изберете Опцията „Touch Up My Appearance“ под „Настройки за видео“ “, казва Итън Тауб , Главен изпълнителен директор на цифрови финансови компании Вратарство и Заем . Функцията омекотява фокуса върху лицето ви, което има ласкателен ефект.
2 Запишете вашата среща.

Shutterstock / Rido
Когато прекарвате цял ден в срещи и извън тях - особено с разсейващите фактори, които вашата домашна среда добавя към сместа - шансовете са някои подробности да се промъкнат през пукнатините. За щастие има удобна функция за мащабиране, която можете да използвате, вместо да разбивате бележника си.
„Изключително лесно е ... да записвате срещите, без да използвате външно приложение“, обяснява Хамна Амджад , ръководител на проекти в технологична компания DSRPT .
За да направите това, щракнете върху „Настройки на моята среща“ и след това върху раздела „Запис“. Отдолу ще намерите опция за включете локалния запис . След като сте в срещата, просто щракнете върху „Запис на този компютър“ на основния екран за мащабиране и тя ще ви позволи да заснемете срещата. Ако обаче сте гост на срещата, трябва да се уверите, че хостът позволява запис на екрана, преди срещата да започне, за да направите това. И просто е добра практика да уведомите останалите участници в разговора, че и вие записвате.
3 Направете препис от срещата си.

iStock
Не ви се иска да гледате играта по игра на среща, през която вече сте преминали? „Можете да получите транскрипции на вашите срещи, т.е. текстови файлове на вашите аудио или видео записи“, отбелязва Амжад, който добавя, че тази функция е налична само в платени Zoom акаунти. Освен това записите трябва да бъдат запазени в облака след това, за да работи автоматичната транскрипция.
Да се да ви транскрибира срещата за мащабиране , отидете на „Запис в облак“ под „Настройки на акаунта“. В менюто „Разширени настройки за запис в облак“ кликнете върху „Аудио транскрипция“ и натиснете „Запазване“.
Не забравяйте, че услугите за автоматична транскрипция не винаги са перфектни и може да имат проблеми, особено с правилни имена или плътни технически термини.
4 Синхронизирайте с вашия Google Календар.

Shutterstock / Jarretera
Ако вършите по-голямата част от екипа си чрез Google, Добавка за Google Календар може да ви помогне безпроблемно да интегрирате вашите повиквания за мащабиране със съществуващия ви график.
За да направите това, просто влезте в администратора на Google или в личния си акаунт в Google, отидете в G Suite Marketplace, отворете „Zoom for Google Calendar“ и инсталирайте добавката. И когато се върнете към работа далеч от дома, можете да се сбогувате с тях 5 неща, които никога повече няма да видите в офиса си след коронавирус .
5 Сегментирайте срещата си в отделни стаи.

Shutterstock / Rawpixel.com
Наличието на твърде много хора, разговарящи с едно увеличение, може да направи почти невъзможно проследяването на случващото се. Ако искате да обсъдите нещо в по-малка група, използвайки функцията за пробивна стая може да помогне за ограничаване на разсейването до основната група.
„Домакинът на срещата може да избере да разделя участниците на срещата в тези отделни сесии автоматично или ръчно и може да превключва между сесиите по всяко време“, обяснява Амджад. За да започнете, отидете до „Управление на акаунти“ и щракнете върху „Настройки“. Щракнете върху „Breakout Room“ в раздела „Meeting“ и се уверете, че тази опция е активирана. Ако не можете да направите това, потвърдете, че администраторът на събранието е активирал тази настройка за вашата среща.
6 Заповядайте на гостите си в чакалнята.

Shutterstock / fizkes
Ако сте домакин на Zoom среща, отделете място в чакалнята където всеки може да прекара времето, докато пристигне всеки поканен. По същество това е екран, който ще каже на всички, че срещата ще започне всеки път, когато домакинът го каже, което елиминира онези неловки минути на дребно говорене, които ранните птици трябва да изтърпят, преди останалата част от групата да се включи.
За да активирате тази функция, отворете раздела „Настройки“ и щракнете върху „На среща“. Превъртете надолу до функцията „Чакалня“ и плъзнете бутона, за да я активирате. Когато създавате среща в бъдеще, ще имате възможност да активирате чакалня за нея, както и да можете да поканите конкретни гости на срещата в тази чакалня. И ако искате да направите промяна в кариерата, открийте ги 7 отдалечени работни места, които не сте знаели, съществували .
7 Задайте виртуален фон.

Shutterstock / Shift Drive
Не ви се иска да оправяте работното си пространство преди следващата си среща в Zoom? Има лесен начин да скриете тази бъркотия или просто да оживите чата: добавете виртуален фон ! Можете да поставите всичко, което искате, зад себе си, от планинска верига до кученце кученца до терена от любимото си телевизионно предаване.
Под „Настройки на акаунта“ отидете до раздела „Среща“, където ще намерите тази опция. Уверете се, че тази настройка е активирана, като плъзнете бутона в положение „Включване“. Когато сте на среща, можете да използвате тези фонове, като щракнете върху стрелката нагоре до функцията „Старт / Стоп видео“. Превъртете надолу до „Избор на виртуален фон“ и всяко изображение, което изберете или качите, ще се покаже зад вас. Единственото предупреждение е, че компютърът ви трябва да има определени спецификации, за да работи тази функция.